
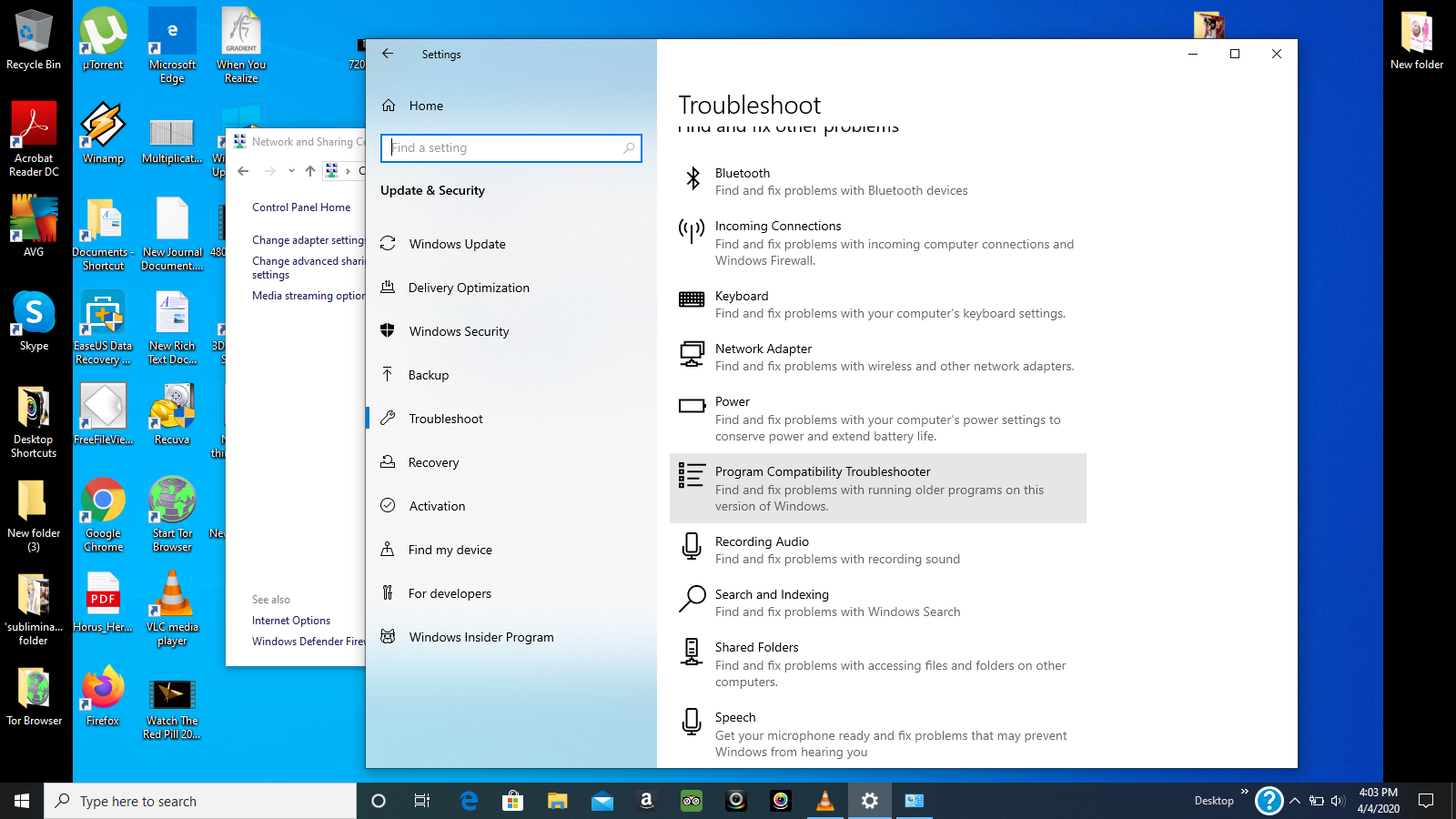
Wait until the phone or tablet completely turns off, and then press the Power key again to turn it on. Press the Power key, and then touch Power Off. One by one, uninstall any apps you downloaded just before your phone or tablet began having the issue.Īfter uninstalling each app, restart the phone or tablet and see if it is functioning normally.Īfter you uninstall the app that caused the issue, you can reinstall the other apps you just deleted. You may need to reset the phone or tablet to the factory setting. Proceed to step 3.ĭownloaded apps may not be the cause of the problem. One of your recently downloaded apps was likely the cause of the problem. If the phone or tablet is operating normally, a recently installed app was most likely causing the issue. Use the phone or tablet normally and see if the issue has been resolved. When the Samsung logo appears, press and hold the Volume Down key until you see Safe mode at the bottom of the screen.Ĭheck if the phone or tablet is still having the same problem: Power off your phone or tablet, and then power it back on. You can also enter Safe mode using the hardware keys on the phone or tablet. If you’ve entered Safe mode successfully, you’ll see Safe mode displayed at the bottom of the screen. If you have a security feature set up on the phone or tablet, you’ll be required to enter your credentials once the phone or tablet reboots.
/WhatisMeniscalCyst_2549646_Final_1-dfb0f73f6d6a4548a7ef0485e7d7d869.jpg)
Touch Safe mode to start your phone in Safe mode. Touch and hold Power off until the Safe mode icon is displayed. Press and hold the Power key until the Power menu is displayed. If you use the fingerprint or iris security features, your phone or tablet will require the backup password after rebooting. Log in with the same Samsung account used on your locked phone.Įnter the Samsung account password, and click UNLOCK.


 0 kommentar(er)
0 kommentar(er)
